【python】Anacondaで簡単に「.py」を実行する方法
- 2020.10.09
- python
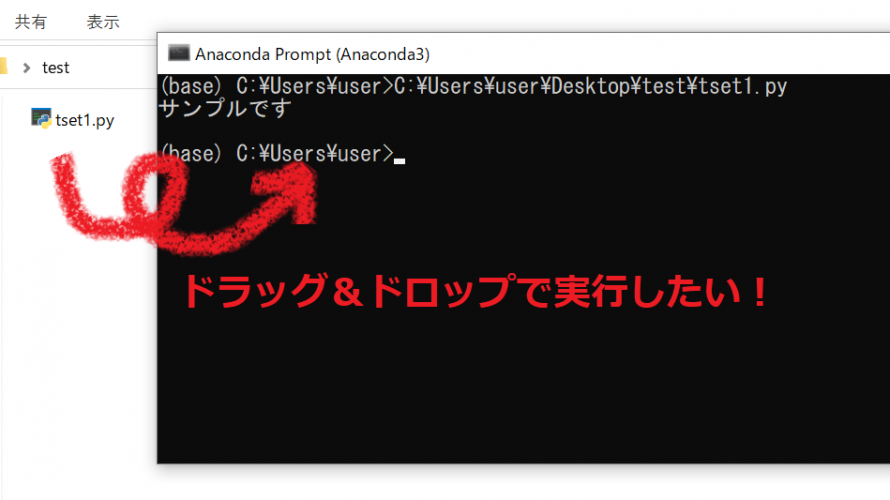
日々の簡単なプログラミングをするだけであれば、「Anaconda」とAnacondaインストール時に自動で用意される「Anaconda prompt」で最低限の開発環境は整えれると思います。
そのとき、ドラッグアンドドロップで自作プログラムの動作確認ができると楽でだと思いませんか?今回はその方法について記載します。
関連付けの実施
事前に「.py」拡張子のプログラムを準備します(なんでもいいです)。
プログラムを右クリックして「別のプログラムを選択」を選択する。
(今回は最初から「.py」拡張子に対してpythonのアイコンが出ていますが、Anacondaインストールのみではpythonのアイコンが表示されておらず、関連付けはされていないと思います。)
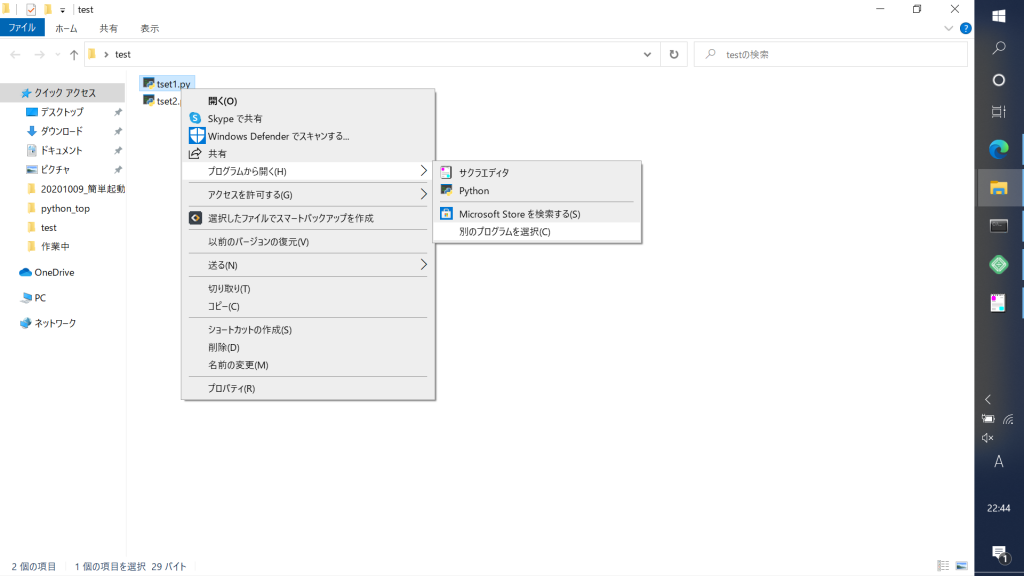
「常にこのアプリを使って.pyファイルを開く」にチェックを入れる。
その他のアプリを選択する。
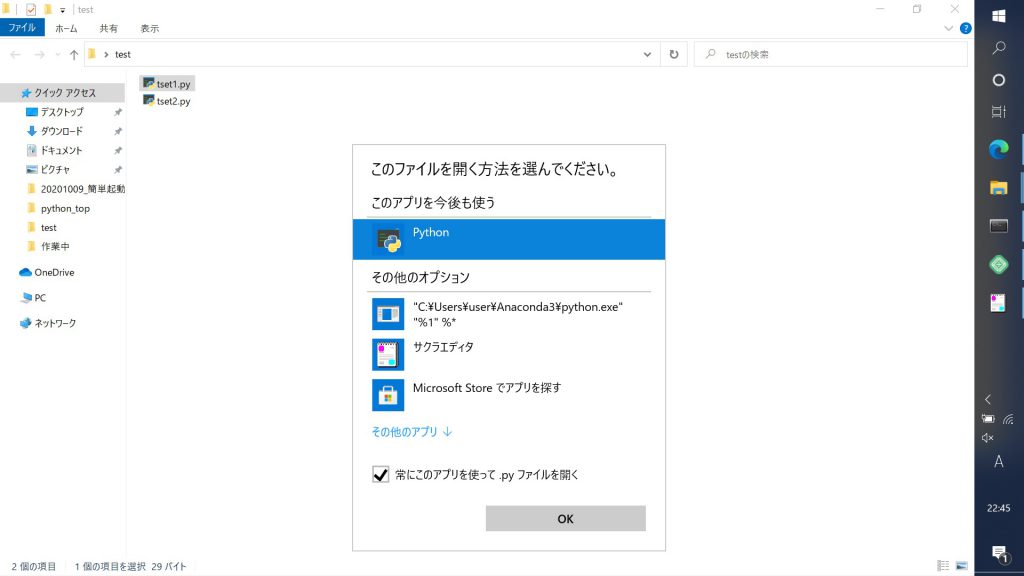
Anacondaのインストール先のpython.exeを選択する。
ここまでで、関連付けは完了です。動作確認をしていきましょう。
※私は過去にここでつまづきました。今回は「C:\ProgramData\Anaconda3」にありますが見つからなければ他サイトを参考ください。
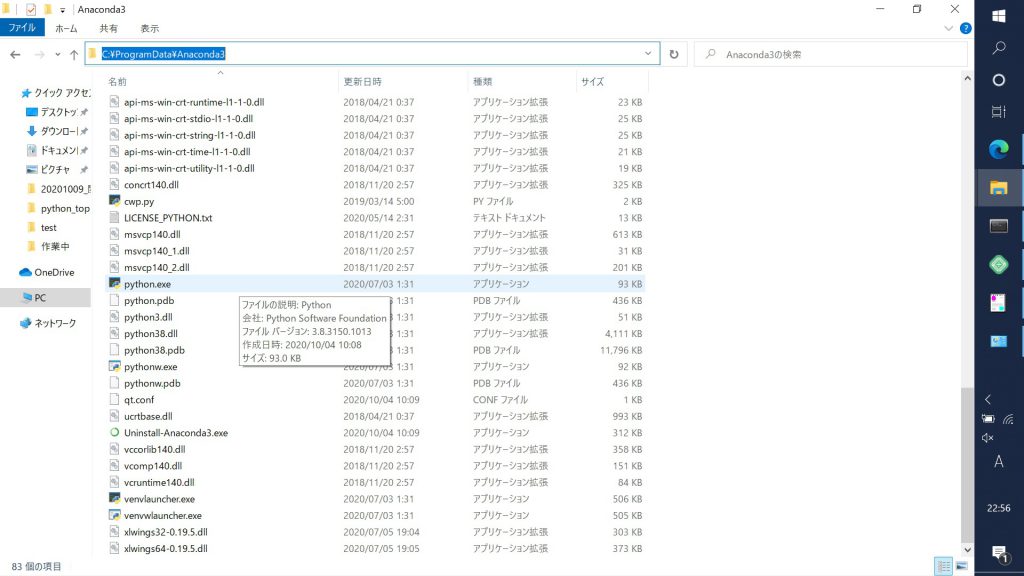
実行
動作させたい「.py」ファイルをAnaconda promptにドラッグアンドドロップしてEnterを押すと実行されます。
ここでは「サンプルです」というprintだけのプログラムです。
初めての方は最初に作ったHello worldで試してみるといいでしょう。
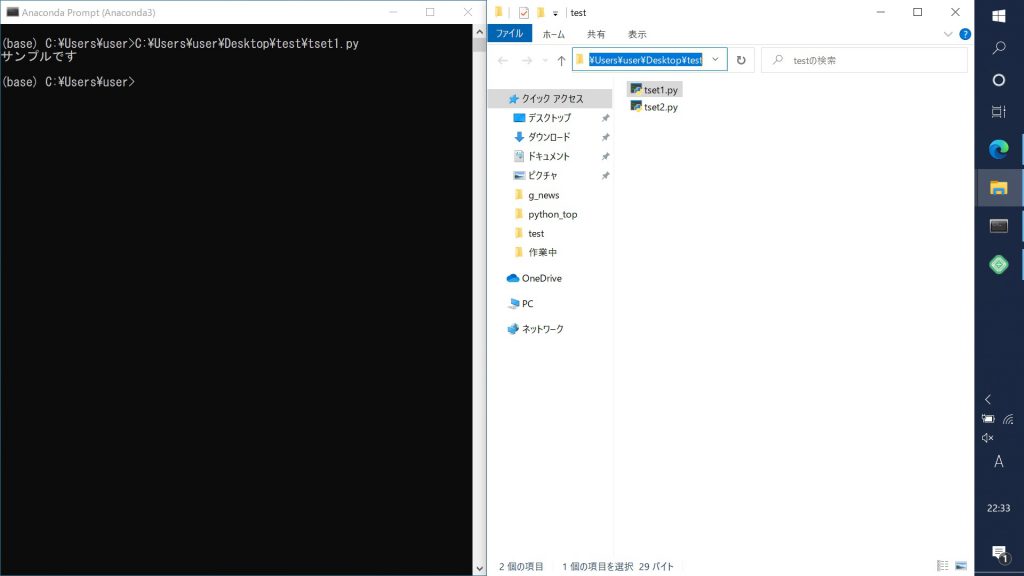
あとがき
ほとんどのサイトではディレクトリを移動して実行する方法を記載していますが、私はコマンドプロント等は慣れていないので、できる限りwindowsのGUIや基本操作を活用しています。
ちなみに、直でpythonを入れている場合、上記のように「.py」の関連付けをanaconda上のpythonにしないと、直で入れたpythonが関連付けられていることがあります。その場合、ドラッグアンドドロップでAnaconda Prompt上で実行はされるのですが、直で入れたpythonが起動するので、プログラムによっては必要とするモジュールが入っておらずエラーを吐きます。
ちなみに私は「なんでanaconda入れてるのにモジュール無いっていわれるんだよ!」って混乱しました。ご注意ください。
最後に、直感的に使えるグラフィカルユーザーインターフェイス万歳!!(ぇ
-
前の記事
記事がありません
-
次の記事
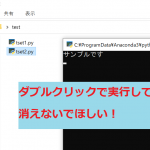
【python】すぐにウィンドウが消える実行結果を残しておくには? 2020.10.11